- In short, Chatology is a chat log viewer. Messages for Mac saves every conversation you have to a file on your hard drive by default. These chat logs are then used to keep track of threads.
- Follow the below steps to learn how to search iMessage by date on Mac with Chatology. Of course, you need to firstly download and install this program on your Mac computer. Launch Chatology on your Mac computer after installation. Chatology will then read chat log file Messages for Mac has saved all your conversations into on Mac computer.
At a glance
Flexibits is also offering its Chatology app for Mac for 50 percent off, dropping the price from $19.99 to $9.99. Chatology is an app that's designed to make it easy to search through Messages. A lot of my conversations with Federico about MacStories and AppStories happen over Messages. A lot of my conversations with Federico about MacStories and AppStories happen over Messages. I’m usually good about pulling tasks and other information out of those conversations as we chat, but sometimes things get buried in the thread.
Cons
Our Verdict
iChat’s transformation into Messages was not exactly welcomed with open arms by Mac users everywhere. Some find the integration between iMessages and instant messages clunky; others have experienced a lot of flakiness (some of which Apple claims to have fixed in a recent OS X update); and yet more don’t like the app’s search functionality.
It’s the last of these that Fantastical maker Flexibits has focused on with its newest app, Chatology. The software aims to revitalize the Messages search feature, providing advanced functionality that makes it even easier to find the messages that you’re looking for.
Though it’s a standalone app, Chatology does integrate with Messages; when you install it, the app hijacks Messages’s Command-F shortcut. Use that key combination and Chatology launches automatically. (If you’d rather it only launch manually, you can deactivate that feature in Chatology’s preferences—in fact, it’s the only option there.)
Searching in Chatology is much like searching in messages. Enter a search term in the field in the top right of the window, and you’ll be presented with a list of results that match. When you enter the search term, the app also lets you choose to search for conversations that contain that term or places where that term appears as a name—for example, I can search for chats about my friend Evan or chats from my friend Evan.
One major difference between Messages and Chatology’s respective search features: While the former will find a string even if its inside a word (for example, searching for “in” will return results with the word “think” and anything else that contains “in”), Chatology searches for the term as a whole word. The latter usually, though not always, provides better results.
Chatology’s major attempt to improve on Messages’s searching is its ability to filter search results. A bar on the top of the window lets you choose from certain time windows, including all messages, only messages sent today, those sent in the last 30 days, or those sent in the last year. While those are quick and handy filters, it would be nice if Chatology also let you specify a more abstract range.
The leftmost pane breaks down your conversations by people (group chats are broken into a separate section). Select a person and you’ll see a list of dates when you conversed with them. One downside here is that Chatology doesn’t do as good a job as Messages does of grouping the same contact; if you converse with someone both via their phone number and their email address, they’ll appear as two separate contacts.
In the rightmost pane, you can choose to filter by three types of data: conversation (text), images, and links. Select any of them and you’ll see only that type of information, letting you quickly browse images or links in that conversations. Images are shown inline—you can even Quick Look them by using the button in the toolbar or by selecting them and hitting the spacebar. In the case of both links and images, you can click an arrow icon to be taken to their location in the conversation at large.
While all of that can be helpful, I found myself wishing for more. For example, sifting through search results can be a pain: As in Messages, you still need to click on each individual person to see the responses; Chatology adds an extra layer by then requiring you to select each conversation in turn. If you filter by images or links, you’ll often end up with multiple conversations that don’t have those types; instead, Chatology will report “There are no images in this conversation.” I’d rather instead that conversations that don’t match simply not be shown. In a concession to that, at least Chatology does display the number of images or links in a conversation next to the respective filtering option.
Making the experience more problematic is the fact that Messages’s logs are a bit of a mess. You can view them in the Finder at ~/Library/Messages/Archive; in many cases, you’ll see duplicates of the same conversation, or excerpts of a larger part of the conversation. And because Chatology pulls from these archives to provide search results, it too will often show multiple results for the same conversation. For example, a conversation with one of my cousins on December 20, 2012 showed two entries, both for 5:15 p.m.—one lasted 29 minutes, while another lasted just one minute. Some cases were more extreme: In one case, there were two entries, one lasting 1 minutes while another lasted 2 weeks.
In the case of group messages, I often encountered the same issue, as well as sometimes seeing only part of a conversation. (The latter issue seemed to be resolved thanks to a tip from the developer: Holding down the option key and selecting the File menu displays a hidden option to Rebuild Log Cache.) And Chatology only displays the name of one of the group chat participants, which can be misleading: For example, clicking on a group chat listed as “Chat with Chris Breen et al” yielded only a single message from my colleague Lex Friedman. However, I couldn’t seem to locate that conversation at all in Messages, so Chatology at least earns a point there.
I also ran into a problem with Chatology’s delete feature. You’re supposed to be able to remove conversation logs by selecting them and clicking the Delete button in the toolbar. When I did so, I was asked to confirm that the selected log would be moved to the Trash—but even when I did, the conversation stayed where it was. Upon further investigation (Chatology helpfully lets you view a log in the Finder, either by using a toolbar button or control-clicking on a conversation and choosing Show in Finder), I found that there were several duplicates of the same conversation, and each time I chose delete, one of them was removed.
Bottom line
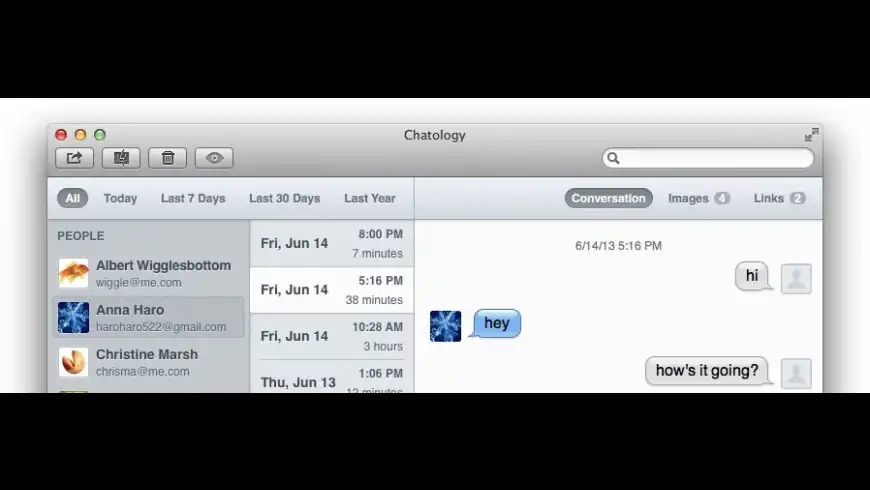
Overall, Chatology might be an improvement on Messages searching, depending on your level of frustration with the current functionality, and how much you use Messages. While many of the issues I experienced with Chatology can be laid at the feet of Messages itself, that doesn’t unfortunately make the experience any better. As I understand it, the work required to make Chatology correctly address the duplicate issue would not be insignificant, but as this is a utility whose sole purpose is to improve upon Messages search, it seems to me that that would be a worthwhile investment.
Flexibits is offering a 14-day trial from its own site if you want to give it a shot before buying. (The app isn’t available in the Mac App Store.) While it may entice Messages power users, its $20 price tag is probably a bit high for casual Messages users.
Updated on 6/19 at 6:14 a.m. PT. An earlier version of the review said that Chatology doesn’t highlight terms in conversations when you search for them, which is not the case.
“Search text iMessage by date on iPhone? I text a lot so pressing 'load earlier messages' isn't an option. Is there anyway I could load the messages on my computer, or is there an app that I could use to search iMessage by date? I could get them off my iPhone or iPad. Please show me a hand.” asked by Opaque9381 on Apple Communities.
Quite a lot of iOS device (iPhone, iPad, and iPod) owners ask questions like the above one. With a large number of messages that we receive every day through the iOS devices, it could be a serious challenge if we want to search certain information from text messages/iMessage on iPhone, especially when we need to find phone numbers someone texted to us through message/iMessage. Searching iMessage/message by date could make things easier. However, sometimes you may want to search iMessage on Mac computer. This has made things more complicated since Apple has made a mess on Message on Mac computer. Then, how can you search iMessage by date? In this guide, we would like to introduce you several different ways to help you search iMessage by date.
Part 1: How to search iMessage by date with iOS Data Recovery
To search iMessage and messages by date, you could make use of certain iMessage/message management tool to export iMessage and messages to computer, and then search target messages by date in the output file. Leawo iOS Data Recovery is the right tool for you.
Originally designed as an iOS data recovery software tool to recover deleted or lost data and files for iOS devices, Leawo iOS Data Recovery could also help you export data and files from iOS devices to your computer for backup or other uses. It could export and save up to 14 types of data and files from your iPhone to computer, including videos, pictures, music, notes, messages, call history, iMessage, etc. Leawo iOS Data Recovery even allows you to preview data and files before you determine which files to export to computer. The more exciting feature is that with its recovery function, you could not only export existing data and files to computer, but also retrieve lost and deleted data and files to computer.
The below steps would show you how to export iMessage to computer with Leawo iOS Data Recovery so that you could search iMessage by date on computer. You need to firstly download and install Leawo iOS Data Recovery on your computer.
Step 1: Choose your iPhone
Connect your iPhone to computer via USB cable and then launch Leawo iOS Data Recovery. Click “Recover from iOS Device” module. Your iPhone will be detected by this program. Click your iPhone icon and then click the “Start” button.
Step 2 Start to scan your iPhone
Leawo iOS Data Recovery would then start to scan your iPhone device, and then list all data and files including lost ones and existing ones in different categories on the left sidebar.
Step 3 Preview and choose iMessage files to back up or restore
On the left panel, open “Messages” tabs to preview messages you want to export to computer, and then check those message files for backup or restoring. Here you will get both existing iMessage and deleted iMessage this program has detected.
Step 4 Export iMessage to computer
Click the bottom right “Recover” button, and then on the popup “Recover Files” panel set output directory to save iMessage files to computer. Then click “Go” button.
Then, Leawo iOS Data Recovery would start to export iMessage to your computer and save in CSV file. You could then open the CSV file on your computer, and search iMessage by date on computer easily.
Actually, Leawo iOS Data Recovery could not only help you export iMessage and other files from iPhone to computer, but also recover data and files from iTunes, and retrieve data and files from iCloud to help you get deleted or lost data and files back.
Part 2: How to search iMessage by date via 3rd-party software Chatology for Mac
The second tool we would like to recommend to you for searching iMessage by date is a 3rd-party software program named Chatology, which is only available for Mac users to search messages by date on Mac computer. Chatology helps you find exactly what you're looking for without frustration. Chatology understands chats from all the favorite services you already use with Messages, such as iMessage, Google Talk, and Jabber.
Follow the below steps to learn how to search iMessage by date on Mac with Chatology. Of course, you need to firstly download and install this program on your Mac computer.
1. Launch Chatology on your Mac computer after installation.
2. Chatology will then read chat log file Messages for Mac has saved all your conversations into on Mac computer.
3. Then, Chatology will display all conversions and you could view any of them through a simple click.
4. On the sub-menu bar, you could see that all these conversations could be viewed in different time periods: Today, Last 7 Days, Last 30 Days, Last Year.
5. Then, you could freely search iMessage by date by clicking the corresponding date period you can remember.
The idea behind Chatology is great, but the execution is flawed. It simply categorizes your message conversions into different time periods and then you could directly go to that time period to search iMessage by date if you remember the date. Chatology reads your chat log files your Message for Mac has preserved. However, since the search issue has been resolved in OS X 10.8.4 (and Mavericks), Chatology makes message searching no more efficient than it already is within Messages app.
Part 3: Traditional Ways to Search iMessage from iPhone
If you need to search iMessage on iPhone rather than Mac computer, things would be much easier. As long as you haven’t deleted iMessage on your iPhone and your iMessage haven’t been overwritten by new messages, you could easily search iMessage on iPhone. Of course, if you have deleted iMessage by mistake or your iMessage have been gone due to new message overwriting, you could try Leawo iOS Data Recovery to recover iMessage and messages for iPhone.
The below content would show you how to search iMessage on iPhone in 2 different ways.
Solution 1: Directly search iMessage within Message app on iPhone
You could directly open your Message app on iPhone and then search target messages by date.
1. Tap Message app.
2. While viewing the Messages list, swipe down with your finger to expose the search box.
3. Enter the search string/keywords/phone number in the search box and the results list will automatically update as you type.
4. You may want to go to a specific date in iMessage.
Note: Unfortunately, currently, there is no way to search iMessage/text messages by date on iPhone directly. You have to scroll down your messages to view messages in target date.
Solution 2: Search messages on iPhone via Spotlight
Spotlight has been a wonderful, and more and more powerful feature within iPhone. You could directly search anything on your iPhone via Spotlight, messages included.
1. Open a text message/iMessage thread or contact name.
2. Keep taping the upper bar on the very top of your iPhone screen.
3. As you tap, it will quickly scroll to the beginning of the message conversation.
4. The trick can also be applied to look up messages in other messaging apps like WhatsApp.
Bonus: How to back up iMessage on iPhone with iTransfer
As mentioned above, your iMessage and messages would be overwritten by new messages after thousands of new messages crush in. And also, sometimes you might delete your iMessage and messages by mistake. You could actually back up iMessage on iPhone to computer with the help of Leawo iTransfer, a professional iOS data transfer and backup tool that helps you easily transfer data and files between iOS devices (iPhone, iPad, iPod), iTunes and computer. It could help you back up 14 types of data and files from iPhone to computer, including messages, notes, reminders, call history, music, video, picture, etc.
Download and install Leawo iTransfer on your computer. Then, follow the below steps to learn how to back up iMessage from iPhone to computer.
Chat Center
Step 1: Run Leawo iTransfer and connect iPhone to computer with USB cable.
Step 2: Open “iPhone > LIBRARY > SMS” tab the left sidebar. The text messages will show up in the right part.
Step 3. Preview and then select the messages you need to back up onto your computer or iTunes. Then click “Export” button at the top middle.
Chatiw
Step 4. On the popup “Export SMS” window, choose a target folder on your computer to save the messages. Then name the file and click “Save” button to start to export iMessage and other messages from iPhone to computer.
Comments are closed.