This guide is NOT intended for people with buddypass, or illegally downloaded versions of FFXI. We have the bought and paid for the game, and will never recommend that you use anything different. If you somehow managed to get it to work using the buddypass or an illegal version of FFXI then keep it to yourself. Discussion of obtaining software through illegal means is not tolerated.
- 5Step 3 (part 3) - Updating Final Fantasy XI (final part of Step 3)
- 6Setting up the Launcher
- 8Common Errors
Step 1 - Installing FFXI
In this section we will install and update Final Fantasy XI from Retail Discs.
If you do not have CD's you can download ffxi from the playonline:
North American / US region (recommended)
Great Britain / European / EU region
Japanese / JP region
- Install POL (use appropriate version for your system)
Associate Microsoft Visual Studio with the DSP file extension. If the user already has one of the applications installed, the next step will be to associate it with the file extension DSP.This can be done in two ways - one is to manually edit the Windows Registry and HKEYCLASSESROOT keys. The second way is simpler and definitely recommended for less advanced users. At the core of every DSP amplifier is a powerful 24 bit/96K DAC, capable of handling a full 4608 Kbps of audio data. Most amplifiers have processing limitations that constrain the audio output, and limit the maximum amount of pass through information to 1411 Kbps which compromises the quality of the listening experience. The DSP performs the MP3 encoding and saves the file to memory. During the playback phase, the file is taken from memory, decoded by the DSP and then converted back to an analog signal through the digital-to-analog converter so it can be output through the speaker system.
- Install FFXI
- Install Rise of the Zilart
- Install Chains of Promathia
- Install Treasures of Aht Urghan
- Install Wings of the Goddess
Time to update!
The method below is the most reliable but it does take a while. If you're a rebel and feeling a bit daring then click me to skip to 'Updating FFXI via manual patch download(ADVANCED USERS ONLY)'
Step 2 - Preparing For Updates
- Run PlayOnline. When it first runs it will prompt you to update, do it.
- After the update for POL is done and restarted it will ask you if you're a New User or Existing User.
- Choose Existing User using 1234ABCD as the 'playonline member ID' - nothing else matters. You can name it 'fake' or 'dummy' and use no password.
Unregistered PlayOnline Account made! Time for the next step.
Step 3 (part 1) - Updating Final Fantasy XI
Download the file: here
- Open the file using an archiving program
- Extract to a new directory e.g. c:patch
- Close your archiving program
- Navigate to c:patch
- Single left-click anywhere in the folder and press Ctrl+A
- Once you see everything highlighted press Ctrl+C
Step 3 (part 2) - Updating Final Fantasy XI (continued)
- Navigate to the directory you installed Final Fantasy XI.
(For 64-bit systems, the default location is C:Program Files (x86)PlayOnlineSquareEnixFINAL FANTASY XI)

(For 32-bit systems, the default location is C:Program FilesPlayOnlineSquareEnixFINAL FANTASY XI)
- Paste those files you copied from C:Patch to /FINAL FANTASY XI/ directory.
- Single left click any where in the directory and hold Ctrl+V
- When prompted to overwrite the files say Yes to All
- Close windows explorer.
Step 3 (part 3) - Updating Final Fantasy XI (final part of Step 3)
- Run PlayOnline. On the left side of the screen click Check Files
- On the next screen where it says 'PlayOnlineViewer' click the two arrows and change it to 'Final Fantasy XI'. The 'version' should be 'UNKNOWN', **if it does not work then redo Step 3 and carry on following from there**
It should look like this: [1]
- Click on the Check Files button.
- PlayOnline will then check all the FINAL FANTASY XI files (usually takes about 15-20 minutes) and prompt you on what to do because it found errors.
- You should then choose to fix the errors. They are errors after all and need to be fixed.
- PlayOnline will then automatically start checking and updating files. This takes around 5-10hrs. Once it starts downloading you can leave it unattentended if you wish to do so (best to do this overnight as PlayOnline servers are sloooooooooooooooooow)
- Once you're done updating, navigate to /PlayOnlineViewer/.
- Right-click the 'data' folder and click copy
- Navigate to /FINAL FANTASY XI/, right click an empty space in the folder and click paste. You should now have the 'data' folder inside your /FINAL FANTASY XI/ folder.
Woo glad that's over! All that's left is to set up your launcher. Click Me for Launcher Setup Instructions!
Updating FFXI via manual file update download (ADVANCED USERS ONLY PROCEED AT YOUR OWN RISK)
This option isn't supported by Dark Star Project, but may be faster than updating through PlayOnline
If you don't have something that can extract RAR archives, download and install 7zip.
Close the PlayOnline Viewer
Go to tehkrizz's FFXI files Download Page
Download the MOV, ROM, and Sound archives.Extract the files into your FFXI install folder. Usually C:Program Files (x86)PlayOnlineSquareEnixFINAL FANTASY XI on 64-bit Windows or C:Program FilesPlayOnlineSquareEnixFINAL FANTASY XI on 32-bit WindowsExtract the contents of the FFXI Patch you downloaded earlier into the FFXI install folder again, overwriting all files. If you skip this step, your client probably will not update properly.
Run the PlayOnline Viewer
Select Check Files on the left of the screen.
Click on PlayOnline Viewer then select Final Fantasy XI from the drop down, then Check Files. If there have been any updates since the archives posted on tehkrizz's site, this may take an hour or more.
Close the PlayOnline Viewer
Setting up the Launcher
In this section you will configure FFXI to connect to a DarkStar Server
You can use Windower or xiloader directly to connect to a Dark Star server. Windower has more features, but take longer to set up. xiloader usually work with minimal configuration.
Ashita also works as it always has, but do not expect the Darkstar developers to help you with any issues you experience installing/using it.
xiloader
This is the most maintained simple loader. It does not support plugins but it is used with Windower which does provide plugins.
You will need:
MSVC 2015 Runtimes x86 version
This version takes command-line options and was designed to work seamlessly with Windower.Download xiloader
Extract the xiloader.exe into a folder of your choice (it does not need to be any particular location, and you can specify the path to it in windower). Note: it is not recommended that you place it inside your 'Program files' or Final Fantasy XI folders.
To play on a local server, just run xiloader.exe and you will be prompted for a username and password to login with.
To play on another server, open up a command prompt, navigate to the folder you extracted to, and type in:
The username and password options are optional here and will be prompted for if not provided. the Language option is required if you have a JP or EU version. See the Readme in the archive for more information.
If you need to be able to log into a public server hosted on your own computer or LAN, add the --hairpin option to the command!
Windower
Download Windower
Create a folder in a convenient location and extract the archive into it.
Run Windower.exe and it will automatically download all the needed files.
Afterwards, you need to get xiloader and make sure to remember the path you put it in - you will need that path in your profile!
Open Windower and create a profile for your server. After you create it, close Windower, and open settings.xml in Windower's folder with a text editor.You need to add <executable>pathtoxiloader.exe</executable> to your profile where 'pathto' is the actual file path to the exe, and any arguments (such as --server) into <args>(arguments)</args>.
An example profile looks like:
If you move or rename xiloader, make sure you match the new exe name and path in your profile. Youneverhave to rename the games original pol.exe
If you need to be able to log into a public server hosted on your own computer or LAN, add the --hairpin option to the Boot Command!
If you need to be able to log into a server hosted on a different computer in your LAN, check the host computer's IP and change the IP to 192.168.XX.XXX --hairpin
After you are done editing your profile, save the settings.xml file, launch windower, and running your profile should connect you to your target server.
See the DarkStar Servers page for servers you can use.
Dsa/dsp Files
Updating Your Client
Every time a new patch comes out you must update your client or lots of weird things will happen (wrong messages will appear, npcs don't show up)
1. Download this patch
2. Extract its contents to your PlayOnline/Squareenix/Final Fantasy XI directory.
3. Go into Playonline and check files on FFXI (its version should be undefined)
4. Wait until Check Files has finished
5. Copy your 'data' folder from /PlayOnlineViewer/ to /FINAL FANTASY XI/
6. Update your launcher.
Common Errors
MSVCP110.dll is Missing
You will need to install the correct Redistributable Package from Microsoft. Please note that you cannot just take any of those, you need to pick the one that goes with your very specific version of Visual Studio. The link for example is for VS 2012 SP1. If you have another version, you need another vcredist package.
MSVCR110D.dll is Missing
The Visual C++ Redistributable for Visual Studio 2012 must be installed in target machines.
msvcr110.dll is Missing
You need to install the Visual C++ Redistributable for Visual Studio 2012 Update 3 from here:
Dual Boxing Crashes Second Client
This happens when running the clients in admin mode! Don't run as an admin.
Accept Failed 10093
Client is out of date. Run POL and update.
Open your FFXI folder.Then go into ROM0An delete 0.datOpen POLThen open regular PlayOnline, on the left click 'Check Files' select FFXi from the list.
Error 10092
Issue = Bad client fileFix =
1. Lets start with the easy stuff please make sure you have the ini and Final fantasy Config bothe set to the same resolution and make sure you are running the game as an admin!
2. If one did not work you may need to add your data folder from play online to the final fantasy ffxi folder! This could also Show you Build_100
3. If steps 1 and 2 are not working you may need to launch play online and try to recover your ffxi files through Check File This could also Show you Build_100
FFXI-3001
Your character is still logged in. Wait a 2-5 mins and try again. Your char has to time out.
FFXI-3005
Fix = wait 2-5 min continued login after this error could get you error 3001
Fix = This can also mean the login server is online but the game server itself has crashed. I will of course have it back up asap aka when i notice its down.
Build_100 When launching FFXI-boot
1. If one did not work you may need to add your data folder from play online to the final fantasy ffxi folder!
2. If steps 1 and 2 are not working you may need to launch play online and try to recover your ffxi files through Check File
3. This also happens if you try to enter a zone/expansion you don't have installed. Ask a GM to move your char or buy and install the expansion, your move.
FFXI - 3305
Your char probably hasn't timed out properly, wait 2 mins and try again. If that didn't work then server is probably down.
FFXI-3101
3101 is a disconnect with you and the login server.
Dsp Files
The server could be down or your launcher is out of date
FFXI-3322 while creating my character
1. Go to Playoneline Viewer folder (usually in C:/programs)
2. Copy data folder
3. Paste it in Final Fantasy XI folder
If that doesn't work, name could be taken or be too short.
You could not be logged in!
Password or username was not correct. Make sure the account exists.
Getting Japanese Error When Creating Char
The japanese error is mostly because your character name is already taken.
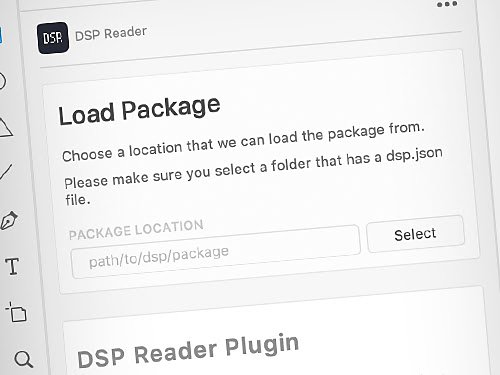
It may also happen if the name is blocked by the client side 'bad words' filtering, some of which may not be obvious.
Check files only has PlayOnline Viewer and Tetra
Download this patch patch
Extract its contents to your PlayOnline/Squareenix/Final Fantasy XI directory.
I cannot see my character, any npcs or any players
Update your client. Copy the patch into ffxi directory and check files.Also make sure your graphics drivers are up to date.
Can't repair file after deleteing .dat from ROM
Dsp Svg Files
Use the patch, check files and copy your 'data' folder over from /PlayOnlineViewer/ to /FINAL FANTASY XI/
/check not working anymore
Update your client!!
Error::FFXiLogin init_tcp_socket (10061)
Update Windower and your client!
Couldn't Find Server
Keep in mind the login server could be down. You can try pinging the server from the cmd prompt.
Snes Dsp Files
Game Settings Do Not Save
Dsp Dsw Files
Run the booter in admin mode. Right click and click on run as admin.
Can't Receive tells
Your name is too long or relog.
POL-1160
Dsp File Format
Don't connect to play online. Create an account and go straight to check files.
build_100 Error
Update your client
Dual boxing overwrites my macros and settings
Use a different book.
Weird Things are Happening
Seriously your client is out of update. Update it.
xiloader instantly closes after entering username and password
delete FINAL FANTASY XI/ROM/0/0.DAT
open PlayOnline > check files > FINAL FANTASY XI > repair
.dsp File Extension
close PlayOnline viewer when it's done repairing files (it'll tell you when) and reopen xiloader and log in
if you're still unable to log in, uninstall PlayOnline, FINAL FANTASY XI and all expansions, and reinstall following the guide at the top of this page
Comments are closed.