- Izotope Rx 3 Declicker Vs Rx 6 Mouth Declick Device
- Izotope Rx Declip
- Izotope Rx 3 Declicker Vs Rx 6 Mouth Declick Cleaner
- Izotope Rx Decrackle
Izotope Rx 3 Declicker Vs Rx 6 Mouth Declick Treatment When an audio signal contains many clicks close together, often lower in volume, this is described subjectively as crackle. De-crackle is very effective at removing these types of audio problems, often after De-click. Restoration software such as Izotope's RX2 can breathe new life into damaged audio — with the right moves from the user! Izotope's RX2 software makes available some of the most powerful restoration tools around, at an affordable price, and as a result has become a very popular package.
Watch this video on YouTube
There’s a fair amount of talk in the audio world, regarding how to minimize the negative effects that jitter, electric pops, hisses, and plosives can have on a recording; however, little is said about an issue that is far more pervasive than any of the aforementioned noises. It’s so rarely mentioned in articles or in regular engineering talk, that currently I can’t even think of a name that describes what it is – so for all intensive purposes, lets just call it ‘vocal clicks.’
By ‘vocal clicks’ I’m referring to the noises made during a vocalist’s performance which are not breaths or the actual notes. These clicks occur when the performer is opening and closing his or her mouth, and by moving the tongue during pronunciation; they occur much more frequently when the singer is not properly hydrated, perhaps from excessive coffee drinking, cigarette smoking, too many alcoholic drinks, or all of the above. If you’re engineering a track and have yet to record the vocal track, a quick and easy solution would be to have the vocalist drink plenty of water before their take; however, the issue of ‘vocal clicks’ can quickly become difficult to remedy once the performance has already been recorded. Fortunately, there are specific tools that can help eliminate these noises, all while keeping the fidelity of your recording intact.
This article will discuss how to remove vocal clicks from your recording while using the Izotope RX software. It will be described in detail, the correct procedure for removing these artifacts without removing any aspects of the intentional performance, and how to do so in a manner that does not exacerbate this issue. By using this technique within the Izotope RX software, you will find that excessive gating and equalization will become unnecessary when trying to remove vocal clicks, which will in turn save you time and energy that can be better spent on improving your mix. For those of you who do not currently own Izotope’s RX software, I’d highly recommend purchasing the download, as this process will certainly aid in the pursuit of creating a professional recording. Lastly it should be noted that although this procedure can be used in all vocal recordings, it is typically only necessary for the lead vocal or any prominent vocal track; background vocals may need this processing performed to them as well, but it is certainly less frequent of an occurrence.
The first step in removing vocal clicks from your recording is to listen to it intently; it is entirely possible that it doesn’t need to be processed. Once determining that vocal clicks are in fact present, you will need to bounce the vocal performance to a single stereo track. It is important to ensure that the track is ‘clean,’ meaning it has no temporal processing, be it reverb or delay. It is also essential that you haven’t compressed the track, as any compression and subsequent make-up gain will cause the quieter parts of the recording (i.e. the vocal clicks) to become more prevalent, which will in turn call for more extensive vocal click removal when using RX. So as a favor to yourself, be sure to bounce out the full vocal performance without any processing. Just as importantly, ensure that your vocal track is bounced at a decent volume – too quiet and it may become difficult for the RX software to properly determine and remove clicks from the recording.
Once your have bounced out your track as a stereo track, import it into the RX program. You can do so by either selecting the ‘File’ tab and then clicking ‘Open…,’ but you can just as easily drag and drop your file into the RX window. Once you have done so, you should have a display that looks similar to this:
Notice the spectrogram that appears, measuring both the frequency of the audio at any given point and its relative amplitude. This information isn’t crucial at the moment or for our purposes; however, it is good to familiarize yourself with it, so you might notice the difference between the spectrogram pre and post processing. Before briefly discussing that however, let’s discuss the next step in performing the processing.
Now that the file is imported, select the ‘Declick’ function on the right-side of the program underneath the module tab. Once the ‘Declick’ function has been selected, set the algorithm to ‘M-band (random clicks). Considering that the clicks created by a vocal performance will be random in nature, this is a better option than ‘Periodic clicks’ which would be better suited for unwanted metronome interference. When performing this processing, I typically set the sensitivity no higher than ‘3,’ as I do not want the software to remove any aspect of the performance that I want to keep – also, I set the ‘Frequency Skew’ more toward the ‘HF’ or high frequency setting, since vocal clicks typically occupy a higher frequency spectrum.
Izotope Rx 3 Declicker Vs Rx 6 Mouth Declick Device
Once these parameters are set, make sure to preview the processing before making a commitment to it, as you may want to adjust your settings. Notice in the image above, that you can select the ‘Click only’ option. This will cause only the clicks that are being removed, to be played during the preview. I suggest cycling between ‘Clicks only’ and full playback while previewing your parameters, so that you can adjust them properly, and create a balance between what you want removed, and what you wish to stay in your recording.
Once you are satisfied, click the process button, which will start to apply the parameters you set to your track. Be sure to deselect the ‘Clicks only’ option before doing so, as neglecting to do so will strangely enough create a track that is solely those removed clicks. While your track is being processed, notice the ‘clicks repaired’ count that increases as the processing plays out. The amount of clicks repaired here are clearly more than what equalization or gating could have executed.
Now that your track has been processed you should notice a new spectrogram of your processed recording. In the lower right corner, you should notice a box in which there are two options – one is titled ‘initial state’ and the other ‘Declick.’ You can cycle between these two and see the differing spectrograms between your pre and post processed recordings. The differences should be subtle but noticeable regardless.
The last step in this process is exporting your processed recording. This step should feel fairly common to you by this point, but one important distinction needs to be made. The RX program converts your recording to a 32 bit float file – in order to avoid truncation, dithering should be used as shown above.
You can now import your new, de-clicked vocal back into your session, and apply processing without any concern for unwanted ‘vocal clicks.’
If you’re like to receive a Free Mastered Sample of your edited song, please register with us at https://www.sageaudio.com/register.php
Get a Free Mastered Sample of Your Song → SageAudio.com/register.php
Izotope Rx Declip
Sage Audio Mastering
Izotope Rx 3 Declicker Vs Rx 6 Mouth Declick Cleaner
Nashville, TN
When to use Declicker
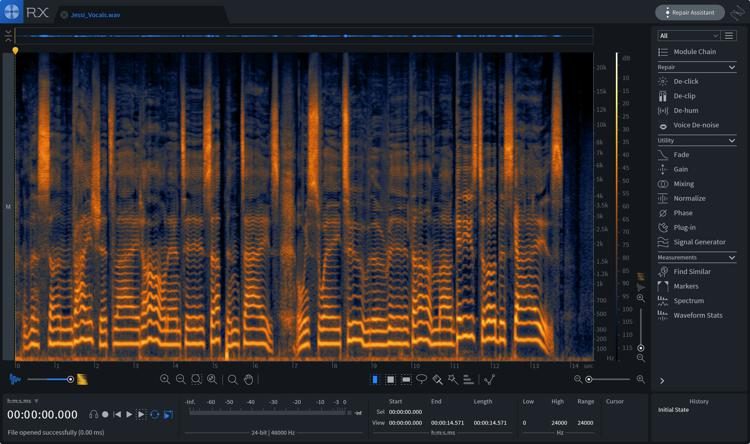
Declicker is useful for restoring for old vinyl and other phonograph recordings that are riddled with clicks, pops and crackles. Declicker can also remove a variety of short impulse noises from other sources, including some clicks caused by digital errors.
Automatic or Manual Declicking?
Izotope Rx Decrackle
Declicker features both Manual and Automatic modes. Automatic mode can look at a whole file, or a selection, and detect and remove clicks and pops. For audio files that have clicks and pops throughout the file, Automatic declicking is the best choice as it will save you a lot of time. The Manual declick mode is useful when you want more precise control over repairing clicks, or in some cases where there are a few hard to fix clicks left over after running the Automatic declick mode. Manual declicking must be performed on each event individually.
Using Automatic Mode
When using the Automatic mode, start by setting the Maximum Click Width control, then adjust the sensitivity control to fine tune click attenuation. Before running declicker in automatic mode, it is a good idea to look at the Spectrogram display and visually identify clicks to inspect how wide they are, as this will help you see roughly what your Maximum Click Width and sensitivity should be set to.
Hit preview to hear the result of your settings, and as audio is playing back, fine tune the sensitivity and click width sliders to remove the most clicks and pops. The ideal setting should remove the most clicks without damaging transients in the program material. For example, drum hits may be mistaken for clicks at high Width and Sensitivity settings.
To better hear what is being removed, toggle the Output Clicks Only control during preview playback. This will let you hear what is being removed from the audio, allowing you to fine tune your settings.
Note: for material with clicks and pops of very different sizes, try running Declicker in several passes. Start with repairing short clicks, and then continue to longer ones.
Using Manual Mode
To locate clicks, display both waveform and spectrogram by dragging the waveform/spectrogram transparency slider to the center. Clicks will be visible as vertical lines on the spectrogram. To select a click precisely, zoom in and inspect the waveform. While spectrogram will help with finding clicks, the waveform display will help you accurately select click boundaries.
Select the click and press Apply. The click will be removed using interpolation from the surrounding audio data. If the result is not satisfactory, try adjusting Interpolation Order or other parameters. If the click or pop is very long, Declicker may cause a short level drop. In this case, consider using the Spectral Repair tool instead of Declicker.Read more about Declicker controls in the Reference Guide.
Comments are closed.